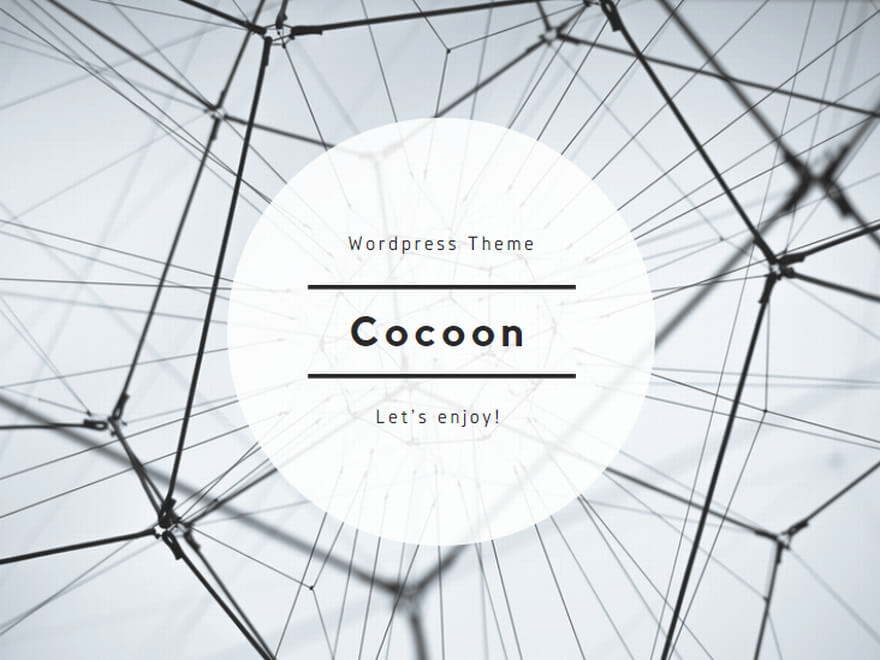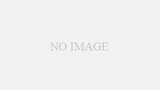こんにちは、RYOです。
最近は無料でできるゲームが増えたり、おうちで過ごす時間も多くなったりで、
家でゲームをしている方も多いと思います。
「どうせやるならYoutubeでゲーム実況配信をしてみたい!」
そんなことを考えていませんか?
好きなことをしている時間がもしかしたらお金を稼ぐことにつなげることができるかもしれませんよ!
おしゃべりが好きな方だったり、ゲームに自信がある!
そんな方におすすめです。
私もYoutubeでゲーム配信を行っています。
また自分のプレイをアーカイブとして残すことができるので、
自分のプレイを見直したいときにもおすすめです。
今回は【YouTube】ゲーム実況のやり方を紹介!PCの場合とおすすめ機材は?について書いていきます。
今回の記事では、
・【YouTube】ゲーム実況のやり方を紹介!PCの場合
・【YouTube】ゲーム実況PCのおすすめ機材は?
について書いていきます!
|
|
【YouTube】ゲーム実況のやり方を紹介!PCの場合
【YouTube】ゲーム実況のやり方を紹介!PCの場合について紹介をしていきます。
ゲーム実況というと、Youtubeライブでゲーム実況する方法と、
実況動画を編集してYoutubeにアップロードする方法とがあります。
またPCでゲームを実況配信する方法として以下二つあります。
・PCゲームを実況配信する。
・PCで家庭用ゲーム機の映像を実況配信する。
Youtubeアカウントを作成する
YouTubeでライブ配信するために以下の準備をしましょう。
- まずはGoogle アカウントを作成。
- ここから電話でアカウント確認を行います。
- ライブ配信が有効になるまで待ちましょう(最大で24時間待つ必要があります)
- ここから「スマートフォンによる確認が必要な機能」が「有効」であることを確認しましょう。
電話でのアカウント確認は、自動音声で確認コードが流れますので、それを入力しましょう。
配信はすぐに行うことができませんので、配信をする際にはあらかじめ、
ライブ配信を有効にしておきましょう!
配信ソフトを使ってPCゲームを実況配信する
PCで配信する場合は、配信ソフトを使用します。
配信ソフトでできること
・PCに映っている画面を配信(映す画面や位置の調整が可能)
・PCから出ている音を配信
・マイク音を配信(大きさ調整、ノイズ除去など)
家庭用ゲーム機(Nintendo Switch,PS4,PS5など)でプレイ中のゲームをPCで配信する場合は、
キャプチャーボードという機材を使用します。
キャプチャーボードを使用することで、PCに画面を映すことができますので、
その画面を配信する画面に設定します。
定番の配信ソフト
・Streamlabs OBS (無料) ←私が使用している配信ソフト
・OBS Studio (無料)
・XSplit
実況動画を編集してYoutubeにアップロードする
実況動画を編集してYoutubeにアップロードする方法を紹介します。
動画をキャプチャする方法は、
先ほど紹介した定番の配信ソフトでもすることができます。
私の場合、編集はAviUtl(無料)を使用しております。
しかし、導入までが初心者には少し難しいかも?
ですので直感的で扱いやすい製品版の購入をおすすめします。
定番の動画編集ソフトは以下です。
・Adobe Premiere Pro
・Filmora
・PowerDirector
結構お値段しますので、調べてやってみるのが得意な人はAviUtl使ってみましょう!
【YouTube】ゲーム実況PCのおすすめ機材は?
【YouTube】ゲーム実況PCのおすすめ機材は?
PC
PCゲームの実況配信や家庭用ゲーム機の画面を取り込む際にもある程度のスペックは必要となってきますね!
私の推薦するスペック
・i5より上のCPU
・メモリ8GB以上
・グラフィックボード(GPU)はGTX1660以上
私の使用環境も紹介しておきますね!
・i5-9400f
・メモリ16gb
・GTX1060
どんどんPCも進化していっておりますので、
私の環境は少し低いスペックかと思います。
マイク
|
|
マイクの音声はいい方がいいかなと思って、高めのマイクに手を出してみました!
このマイクは繊細な音も拾ってくれます。
USBにつなぐだけで簡単です。
箱もとても高級感があり大変満足している商品です。
キーボード
|
|
コスパ最強キーボード2代目となり、
なにも不満なしのキーボードです。
ゲーミングキーボードと言えば、きらきら光るキーボードかと思いますが、
シンプルなのが好きな方、そんなにお金をかけたくない!という方におすすめです。
マウス
|
|
コスパ最強マウスです。
こちらもキーボード同様2代目を使用中です。
左右対称で右利き左利き関係なしに使えます。
またゲームに便利な割り当て可能なボタンも9個ついています。
こちらは、左右の握るところにラインが入っており設定した色に光ります。
主張はあまり強くないので、こちらもシンプルなのが好きな方、そんなにお金をかけたくない!という方におすすめです。
マウスパッド
|
|
こちらのマウスパッドは、ゲーミングヘッドセット、マウスで有名なSteelSeriesの製品となっています。
マウスパッドによっても、感覚は違います。
敵を狙ったりするゲームであれば、マウスが思った通りに止まるとかはすごく重要です。
このマウスパッドは使っている人も多く、AIMがしやすいです。
私の友達にもおすすめをした商品です!
まとめ
今回の記事では、【YouTube】ゲーム実況のやり方を紹介!PCの場合とおすすめ機材は?について書いていきました。
■Youtubeライブでゲーム実況する方法
配信ソフトを使用して、PCの画面を映す。
・私の使用している配信ソフト
→Streamlabs OBS(無料)
・定番の配信ソフト
→Streamlabs OBS (無料)
→OBS Studio (無料)
→XSplit
■実況動画を編集してYoutubeにアップロードする方法
動画をキャプチャして編集後Youtubeにアップロードする。
・私が使用している動画キャプチャソフト
→Streamlabs OBS(無料) など
・私が使用している編集ソフト
→AviUtl(無料)
・定番の動画編集ソフト
→Adobe Premiere Pro
→Filmora
→PowerDirector
■おすすめ機材
・マイク
Marantz Professional MPM-2000UJ DAWレコーディング/スマホアプリ用 USBコンデンサーマイクロホン MPM-2000U【ポイント5倍】【送料無料】【smtb-TK】
・キーボード
ロジクール 有線キーボード K120 耐水 静音設計 USB接続 テンキーあり 有線 キーボード 薄型 windows 国内正規品 3年間無償保証
・マウス
Logicool G ゲーミングマウス 有線 G300Sr 左右対称 軽量 プログラムボタン9個 高精度dpi 国内正規品 2年間無償保証
・マウスパッド
STEELSERIES スティールシリーズ 63836 ゲーミングマウスパッド QcK Heavy Medium SteelSeries